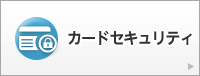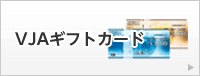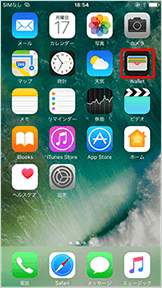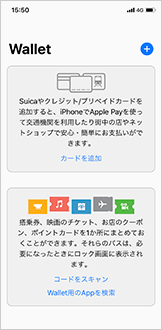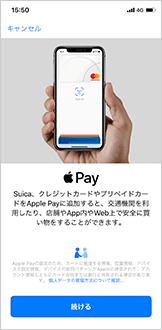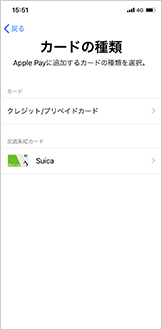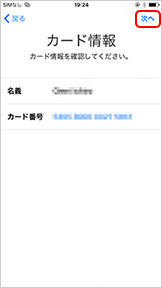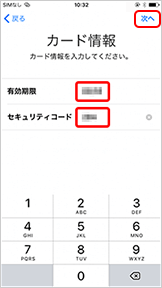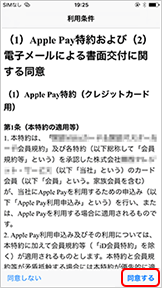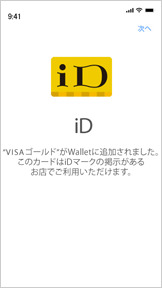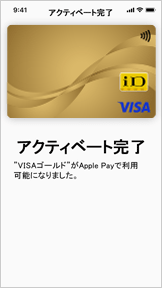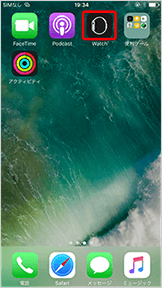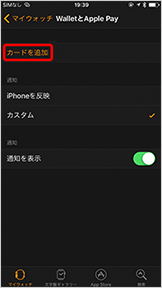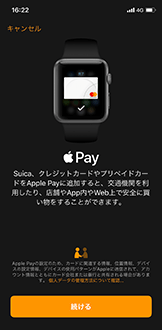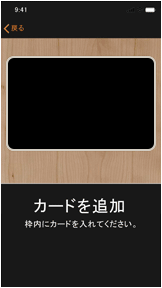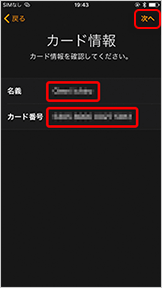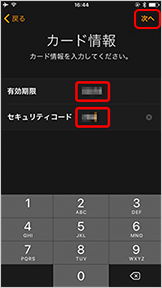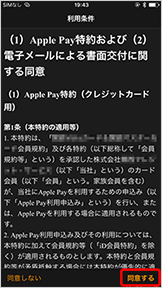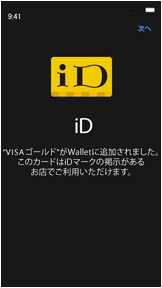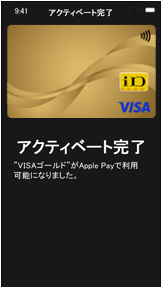Apple Payの概要
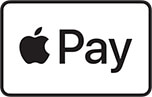
- iPhoneをタッチするだけでお支払いいただけるサービスです。
重要なお知らせ
特徴 表示する

- 最短1分でスピーディーに設定
-
お持ちの弊行カードをApple Payに簡単に設定することができます。

- iPhoneをタッチするだけでお支払い
-
iPhoneをタッチするだけで簡単にお支払いいただけます。

- 年会費無料
-
Apple Payの設定・利用に年会費はかかりません。

- 安全
-
お支払いには指紋・顔認証が必要なため安全です。
実際のクレジットカード番号がお店に共有されません。
万が一、デバイスを紛失した場合も、「iPhoneを探す」を使って、デバイスを紛失モードにすれば、一時的に利用を止めることができます。
基本情報 表示する
| 年会費 | 無料 |
|---|---|
| お申し込み対象 | 弊行の発行するクレジットカードをお持ちの方 |
| ご利用枠 | 本会員の弊行カードのご利用枠内でご利用になれます。 |
| 設定可能な台数 | 1枚のカード毎に、Apple Payに対応したデバイス5台まで |
| 有効期限 | 5年以内の弊行が定める期間 |
- カードのご利用状況、またセキュリティ上の総合的な判断によって、Apple Payにご設定いただけない場合がございます。
使えるお店 表示する
店舗
以下のマークのあるお店でのお支払いに利用できます。
- iPhone 7、Apple Watch Series 2以降のデバイスが対象となります。
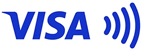
- 別ウィンドウでVisaのウェブサイトにリンクします。
- Visaの対応カードを設定することで利用できます。
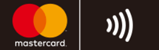
- 別ウィンドウでMastercardのウェブサイトにリンクします。
- Mastercard®の対応カードを設定することで利用できます。
オンライン(アプリケーション内・Web上)
Apple Payに対応したオンラインショッピングがご利用いただけます。

- 別ウィンドウでApple Inc.のウェブサイトまたはApp Storeにリンクします。
設定方法 表示する
事前準備
- STEP1
-
Apple Payに対応したデバイスを用意ください。
- 別ウインドウでApple Inc.のウェブサイトにリンクします。
- STEP2
-
iOSを最新のバージョンへアップデートしてください。
- STEP3
-
弊行カードを用意ください。
Apple Payに対応した弊行カードをお持ちでない方は以下よりお申し込みください。
- 一部の提携カード、法人カードなどではApple Payの設定・利用はできません。
利用方法 表示する
店舗での利用
- STEP1
-
支払い方法の選択支払いに使うブランド(iD、Visa、Master)を伝えます。
- STEP2
-
お支払いiPhoneはTouch ID/Face ID、Apple Watchはサイドボタンをダブルクリックしてリーダーにかざします。
- STEP3
-
支払い完了
アプリケーション内・ウェブ上での利用
- STEP1
-
支払い方法の選択支払いの際に「Apple Pay」を選びます。
- STEP2
-
お支払いTouch ID/Face IDなどで認証します。
- STEP3
-
支払い完了
よくあるご質問 表示する
Apple Payに関する質問と回答をQ&A方式で一覧でご覧になれます。
- Apple PayでVisaのタッチ決済・ネットショッピングが使えません。
-
Apple PayでVisaのタッチ決済やネットショッピングがご利用いただけない場合は、以下1~2をご確認ください。
- 1.2022年12月1日(木)以前にカードをApple Payに設定された方
2022年12月1日(木)以前にカードをApple Payに設定された場合、カードの再設定が必要な場合があります。
以下の手順で、デバイスアカウント番号をご確認いただき、デバイスアカウント番号に「Visa」が表示されていない場合は、カードの再設定をお願いいたします。
<デバイスアカウント番号の確認方法>
■iPhone/iPadの場合- (1)「設定」アプリ を開きます
- (2)下にスクロールして「Wallet と Apple Pay」をタップします
- (3)カードをタップします
- (4)「情報」タブでiDとVisa2つのデバイスアカウント番号があるかを確認してください
- (1)iPhone で「Apple Watch」アプリ を開きます
- (2)「マイウォッチ」タブで「Wallet と Apple Pay」をタップします
- (3)カードをタップします
- (4)「情報」タブでiDとVisa2つのデバイスアカウント番号があるかを確認してください
- (1)デバイスアカウント番号を確認した画面の最下部からカードを削除
- (2)カードを追加をタップ
- (3)ウォレットに追加にて「クレジットカードなど」を選択
- 「以前ご利用のカード」を選択し設定した場合、Visaの決済は追加されません。
- (4)カードの読み取り画面から指示に従って設定
- 2.ご利用されたお店
■Visaのタッチ決済の場合- お店側で高額のご利用を制限されている場合があります
- Visaのタッチ決済やMastercardコンタクトレスの場合1万円超で使えない場合があります
- Apple Payではご利用いただけない場合があります(一部の海外加盟店など)
- 「Apple Payで」とご申告、または、「Apple Pay」のボタンを選択された場合iDでのご利用となる場合があります
お店側で利用できるブランドを制限されている場合があります。その場合、「このApp(ウェブ)ではご利用になれません」と表示され、Apple Payでのお支払いが選択できません。 - お店側で高額のご利用を制限されている場合があります
- 1.2022年12月1日(木)以前にカードをApple Payに設定された方
- Apple Payの設定をしていますが、カード認証コードがSMSで届かないのはなぜですか?
- Apple Payの設定に利用される携帯電話番号が弊行の登録と異なっている場合、SMSをお届けすることができません。お手数ですが、電話番号をご変更いただき、SMSによる認証コードの再取得をお願いいたします。
- Apple Payへ設定したカードでSuicaへのチャージができますか?
- Apple Payに設定したカードでSuicaへのチャージができます。
「Suicaアプリ」からチャージする場合には、Apple Payによる支払いではなく、別途クレジットカードを「Suicaアプリ」にご登録いただく必要がございます。- モバイルSuicaのアプリへはVisa、Mastercardいずれもご登録いただけます。
- 別ウインドウで東日本旅客鉄道株式会社のサイトにリンクします。
- Apple Payの利用でもワールドプレゼントのポイントは貯まりますか?
- Apple Payの利用でも、ワールドプレゼントのポイントが貯まります。なお、モバイルSuica(Apple)ご利用分(※)や独自のポイント制度を実施している提携カードなどはワールドプレゼントの対象となりません。
- モバイルSuica(Apple)ご利用分には、モバイルSuicaからApple PayでチャージするSF(電子マネー)のほか、モバイルSuica(Apple)で購入されるモバイルSuica特急券・定期券・Suicaグリーン券なども含まれます。
また、iPhoneやApple Watch上のWalletアプリからApple PayでチャージするSF(電子マネー)も含まれます。
- モバイルSuica(Apple)ご利用分には、モバイルSuicaからApple PayでチャージするSF(電子マネー)のほか、モバイルSuica(Apple)で購入されるモバイルSuica特急券・定期券・Suicaグリーン券なども含まれます。
- Apple Payで利用すると支払日はいつになりますか?
- Apple Payに設定したカードのお支払い日と同じになります。なお、設定したカードのご利用分と合算してお支払いいただきます。
- Apple Payで利用すると、ご利用代金明細書にはどのように表示されますか?
- Apple Payでお支払いいただいた際の決済ブランドによって、ご利用明細の表記方法が異なります。
決済ブランド ご利用明細の表記 iD 「カード」と「iD」の明細を区別して表記 Mastercard 「カード」と「Mastercardコンタクトレス」の明細を区別して表記 Visa 「カード」と「Visaのタッチ決済」の明細を区別なし
ご注意
表示する- TM and © 2025 Apple Inc. All rights reserved.
- Apple、Appleのロゴ、Apple Pay、Apple Watch、iPad、Face ID、iPhone、Touch IDは、Apple Inc.の商標です。
- iPhoneの商標は、アイホン株式会社のライセンスにもとづき使用されています。
- 「iD」ロゴは株式会社NTTドコモの登録商標です。
関連ページ
表示する-
Apple Payホームページ
Apple Payの詳細はこちらをご覧ください。
- 別ウインドウでApple Inc.のウェブサイトにリンクします。
-
Apple Pay を設定する
Apple Pay を設定する場合の詳しい説明はこちらをご覧ください。
- 別ウインドウでApple Inc.のウェブサイトにリンクします。
- Apple Pay特約を見る
- Apple Pay(クレジットカード)ご利用枠・お支払いについて